パソコン IPアドレスの調べ方:初心者向けガイド
「自分のパソコンのIPアドレスをどうやって調べるの?」そんな疑問に、ステップバイステップでお答えします!
IPアドレスとは何か?
IPアドレスとは、インターネット上でコンピュータを識別するためのアドレスです。
公的IPアドレスとプライベートIPアドレス
インターネット上のデバイスには公的IPアドレスが、ローカルネットワーク内のデバイスにはプライベートIPアドレスが割り当てられています。
IPアドレスの形式
一般的にIPアドレスは、ドットで区切られた4つの数字で表されます。例えば、192.168.1.1などです。
IPアドレスはインターネット接続の基本的な要素であり、通信の際には欠かせません。
各デバイスが独自のIPアドレスを持つことで、データは正確な目的地に送られます。
IPアドレスを知ることは、ネットワークのセキュリティを向上させるのにも役立ちます。
例えば、不審なアクセスを検出する際に、どのデバイスからのアクセスなのかを特定できるからです。
WindowsでIPアドレスを調べる方法
Windows PCでのIPアドレスの調べ方を解説します。
コマンドプロンプトを使用する方法
「cmd」と検索し、表示されたコマンドプロンプトを開いて、「ipconfig」と入力します。
設定メニューから調べる方法
設定 > ネットワークとインターネット > ステータス > ハードウェアと接続のプロパティを選択して、IPアドレスを確認します。
この方法により、ネットワークインターフェースごとのIPアドレス、サブネットマスク、デフォルトゲートウェイなどが表示されます。
IPアドレスは日々のネットワーク診断や設定変更時に必要となる情報です。
特にネットワークのトラブルシューティングを行う際には、この情報が非常に重要です。
IPアドレスを確認することで、接続状況をより良く理解し、問題の解決に役立てることができます。
MacでIPアドレスを調べる方法
MacユーザーのためのIPアドレスの見つけ方をご紹介します。
システム環境設定を利用する方法
システム環境設定 > ネットワークを開き、接続しているネットワークを選んで、「詳細」をクリックします。
ターミナルを使用する方法
ターミナルを開き、「ifconfig」と入力して、詳細なネットワーク情報を表示させます。
「詳細」オプションからは、使用中のIPアドレスのほか、接続されているネットワークの詳細設定を確認できます。
この情報を利用して、ネットワークの問題を診断したり、設定をカスタマイズすることが可能です。
ターミナルからの情報はより技術的な詳細を含むため、上級ユーザーには特に有用です。
このようにMacでは、GUIとコマンドラインの両方を使って、簡単にIPアドレスを確認することができます。
スマートフォンでIPアドレスを調べる方法
スマートフォンから自分のIPアドレスを簡単に調べる方法を説明します。
iPhoneの場合
設定 > Wi-Fi > 接続中のネットワーク名をタップして、IPアドレスを確認します。
Androidの場合
設定 > ネットワークとインターネット > Wi-Fi > ネットワーク名をタップして、「詳細」を選択し、IPアドレスを見ます。
これにより、現在接続中のネットワークのIPアドレスだけでなく、その他のネットワーク情報も確認可能です。
IPアドレスを知ることで、接続障害やセキュリティ問題のトラブルシューティングに役立ちます。
また、特定のアプリケーションでIPアドレスが必要な場合も、これらのステップで簡単に確認できます。
家庭内や公共のWi-Fiネットワークにおいて、この情報が役立つことが多いです。
IPアドレスが重要な理由
IPアドレスを知ることで、ネットワークのトラブルシューティングやセキュリティの強化が可能になります。
セキュリティ上の理由
不正アクセスを防ぐために、どのデバイスがネットワークにアクセスしているのかを把握することが重要です。
ネットワークの管理
正確なネットワーク管理のために、各デバイスのIPアドレスを知っておくことは、管理者にとって必須です。
IPアドレスは、特定のネットワークリソースへのアクセス制御にも使用されます。
これにより、認証されたユーザーだけが重要な情報にアクセスできるようになります。
また、IPアドレスを追跡することで、ネットワーク上の異常な活動を検出するのに役立ちます。
IPアドレスのログを取ることで、セキュリティ事件が発生した際に重要な証拠として使用することが可能です。
IPアドレスを知ることで、ネットワーク内の各デバイスの役割を理解しやすくなります。
これで、「パソコン IPアドレスの調べ方」についての基本が分かったはずです。日々のデジタルライフで役立ててくださいね!
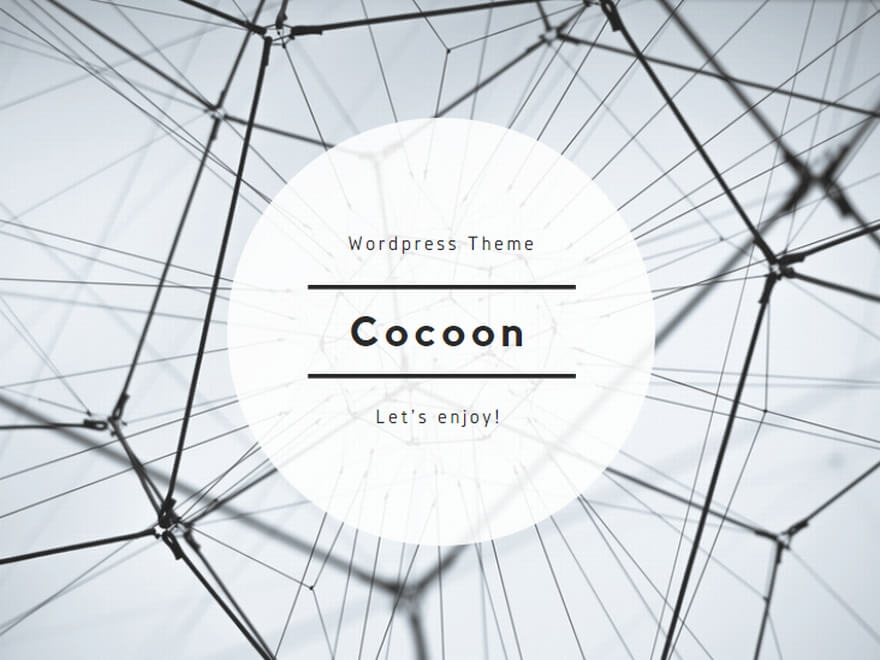
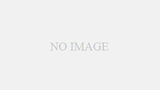
コメント